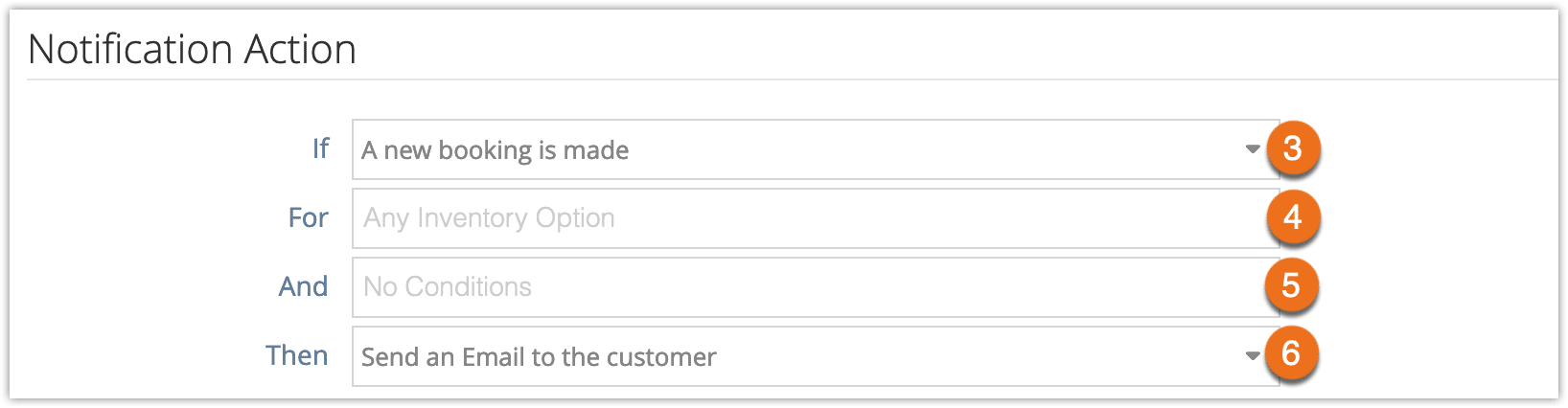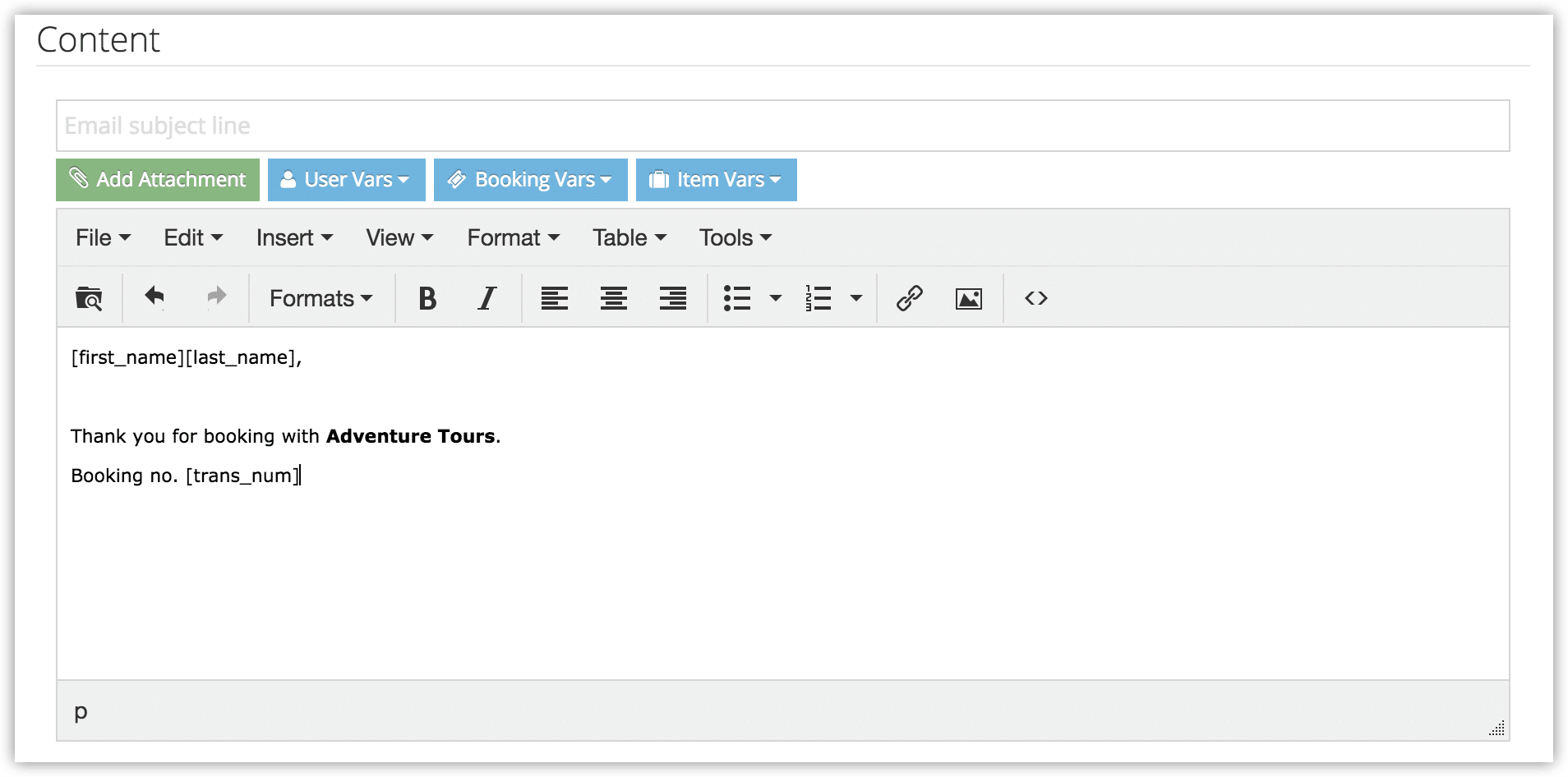If you want to ensure that customers sign their waivers before they attend your tours or activities, you can set up an automatic notification that will resend their waiver notification. This notification can be sent a certain number of days before the event, and only to customers who haven’t signed their waivers.
If you’d prefer to resend the waiver signing link manually, you can do so from the booking.
First, navigate to Settings in the main menu and click Notifications You Send.
1. Click Create Notification.
2. Enter a name for the notification (1).
3. Select whether or not notifications should be sent automatically when the trigger condition is met (active) or should be manually sent on or after that point (2). Customer notifications will only be sent automatically if the booking is made on the front-end.
4. In the dropdown labelled If, select the correct day in relation to the booked date (3) For example, if you want the notification to be delivered one week before the booked date, select “It is 7 days before the booked date.”
5. In the dropdown labelled For, select the inventory option(s) this notification applies to (4). If it applies to all options, leave this field blank.
6. In the dropdown labelled And, select waiver is unsigned (5).
7. In the dropdown labelled Then, select the recipient of the notification (6). This can be an email or SMS* to the customer. It can also be custom email addresses, SMS numbers, or a WebHook.
8.Enter the message content. Be sure to include Waiver Signing Link, found in the Booking Vars dropdown. You can find more information about customizing notification contents here.
9. Click Create Notification.
*Please note that SMS messaging needs to be enabled to send SMS waiver notifications. Additional charges apply.