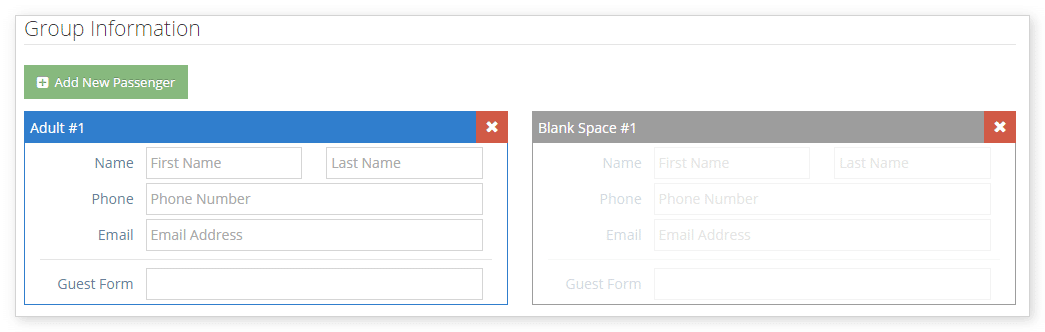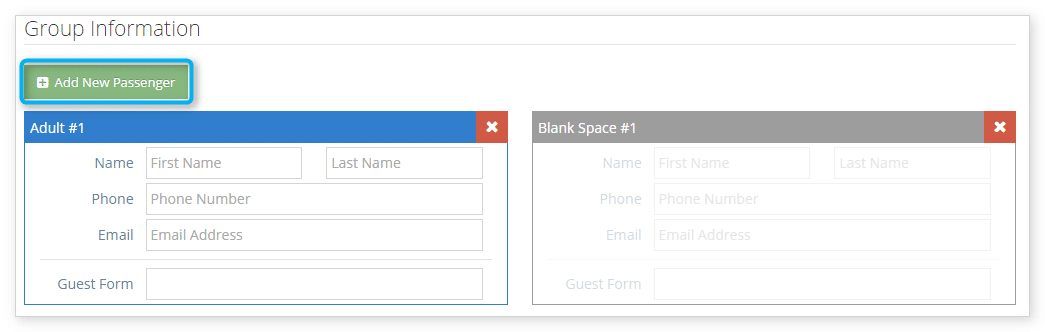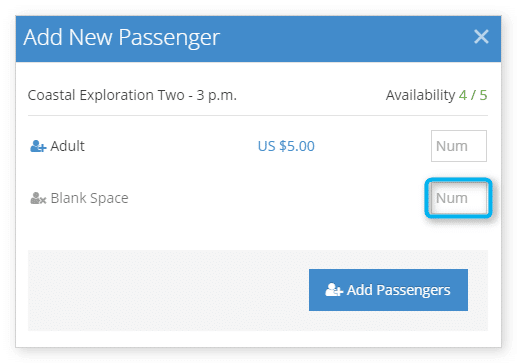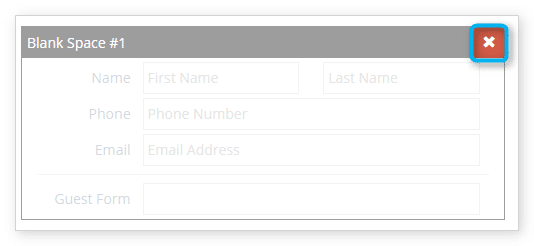If any of your options use the Block Size feature, bookings for that option may include blank spaces. These mark the available spaces automatically filled by the booking in order to reach the necessary block size.
To adjust the number of blank spaces on a booking, navigate to its edit page.
Here you can see the booked passengers as well as any blank spaces that are included in a booking.
How to add additional blank spaces
If you add additional passengers, you may also need to add additional blank spaces to fill out the necessary block size.
1. Click Add New Passenger.
2. Enter the number of blank spaces that you want to add next to Blank Space. Note that blank spaces fill available inventory.
3. Click Add Passengers.
3. Click Save Changes when you finish editing the booking.
How to replace a blank space with a passenger
If you want to add a passenger to a booking that has blank spaces, first add a passenger. Then delete the blank space by following the instructions below.
How to delete blank spaces
If you want to free up an available space for the option being booked by removing a blank space, you can delete the space.
1. Click the X on one of the booking’s blank spaces.
2. Click Save Changes when you finish editing the booking.