
Each option you create can have up to 9 pricing tiers, each with its own label and price. These are commonly used for age groups like Child, Adult and Senior, but they can be labeled to suit your needs. For example, similar types of rentals might be grouped under a single option and differentiated by price tier.
To edit an option’s pricing tiers, navigate to that option’s edit page.
Under Pricing Tiers, you can see all current pricing tiers that can be booked through that option. You can confirm whether you should be using fixed prices or daily prices (daily prices are only used when reselling from vendors with daily price sheets) (1).
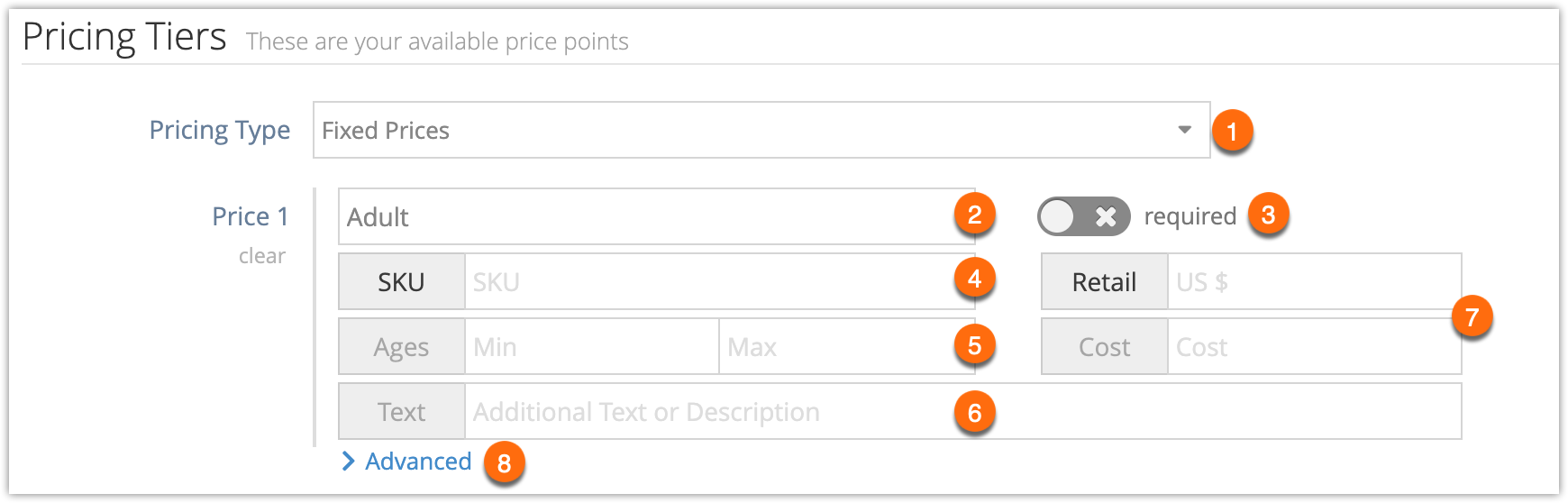
You can change a tier’s label (2), like “Adult” or “Senior.”
To make a tier required, click the required toggle (3). If more than one tier is required, customers will need to book at least one of any of the required tiers.
Next, you can add a SKU (4). You can also add an age range (5) in the appropriate fields.
Add a description (6) if you want a description or instructions for the pricing tier to be shown on your tour’s details page when customers are booking on your booking website.
Enter the customer’s price to book the option in the Retail field (7). If needed, enter your company’s cost price for the option in the Cost field.
There are three more ways to customize your pricing tiers, listed under Advanced (8).
The first is to set how many waivers (9) you want this price tier to send per booking, if you have per-guest waivers set up for the inventory item. You can send anywhere between 0 and 10 waivers per booking of a given tier. For example, you might want to send 2 waivers for a double kayak booking, or 0 waivers for a specific tier that doesn’t need them.
The next is to add a strikethrough price (10) to the tier. While you can adjust prices and offer discounts dynamically through rules, this setting allows you to simple display what looks like a reduced price without actually adjusting your pricing.
You can also use resource availability for price tiers (11). This works for options that use daily availability and for options that use resource availability. Attaching a resource to a price tier will require one of that resource to be available for each booking of that price tier.
Click Save Changes when you finish editing pricing tiers.

