
Price sheets can be used to override retail prices for users, desks, locations or security groups who make bookings through the Rezgo Point of Sale and, optionally, for front-end bookings.
To create a price sheet, navigate to Inventory > Price Sheets. If that menu item isn’t available, your user account may not have access, or you may need to enable it by customizing your menu layout.
1. Click Create Sheet.
2. Give the price sheet a name (1) and description (2) for reference purposes.
3. Set the base rate for the price sheet, if needed (3). By default, price sheets are configured for net-rate pricing.
4. Add any tags you want to use to help locate this sheet in the future (4).
Advanced Settings
The default price sheet settings will allow you to set net rate pricing and make adjustments by inventory. If you need to create a commission-based price sheet, set a date range, or tweak your price sheet’s functionality, you can do so under Advanced Settings.
First, click the Advanced Settings heading.
– You can set a start and/or end date (1) for your price sheet. These dates apply to the booked-for date (the date of the event that the customer is booking). The price sheet will only apply to bookings for dates within this range if you set one.
– You can choose a net-rate price sheet to adjust pricing for customers, or a commission-based price sheet to set commissions for your users (2).
– You can set the priority of your price sheet (3). This is relevant if you have multiple price sheets that apply to the same inventory for the same users on the same dates. In those cases, the price sheet with the highest priority will apply.
– You can select whether rules should be able to override the prices on the sheet or not (4). This is enabled by default.
– You can select whether bundles should be able to change sheet prices (5). This is also enabled by default. If you want to prevent bundles from being used on the point of sale at all, you can disable them in your settings.
Assign price sheets to users
1. Click Add New Criteria.
2. Select the customers, users, desks, locations or security groups this price sheet should apply to. Only one price sheet can apply to a user at a time, so please ensure that you don’t create conflicting price sheets.
– If the price sheet should apply to all users who make bookings through the Point of Sale, click All Point of Sale Users.
– If the price sheet should apply to front-end bookings, click Front End Customers.
– If the price sheet should apply to specific users, select the criterion that applies. You can combine desks, locations, security groups, individual users, resellers and front-end customers in any combination. You can also allow access for specific API integrations.
3. Click the criteria field to select the users, desks, locations, resellers or security groups that should be added.
4. Repeat steps 1-3 until all criteria have been selected.
5. Continue to the sections below to specify inventory. If this is a net-rate or commission sheet and the default rate applies to all available inventory, click Create Price Sheet.
Select price sheet inventory
Price sheets apply to selected products and inventory options.
Inventory
1. Click the Price Sheet Inventory dropdown and select Contains these specific inventory items.
2. Click Add Inventory.
3. Click the checkbox next to any items and options that should be included in this price sheet. Click all if all inventory should be included.
Please note that there is a maximum of 500 options per price sheet, so you may need to create more than one if you have more than 500 options to include.
3. Click Add These Options.
Override default rates and prices of inventory and products
Once you select specific inventory and products for a price sheet, you can adjust the retail price and net rate or commission. You can also track contract and contract retail values.
1. To override the retail price of inventory for all users that are assigned this price sheet, enter a new price in the Price field (1).
– To override the default rate for net rate or commission specified above, enter a new value in the Net Rate field (2) or a percentage in the Net Rate percent field (3). For commission price sheets, enter a percentage at the item level or the option level in the Commission field.
Override default availability for options
Normally, inventory pulls its availability directly from an option. However, if you want to restrict users of a price sheet to using a limited pool of that availability, you can do so here.
Enter the new availability in the availability field.
Everyone who uses this price sheet will only be able to use that availability for booking. Bookings that don’t use this price sheet do not subtract from this availability pool until the total availability falls below the amount in the pool.
Finalize the price sheet
When you finish preparing your price sheet, click Create Price Sheet.
The price sheet will immediately be in use for all users, locations, resellers, integrations or customers you assigned to it. If you’d like to use it at a later date instead, you can deactivate it until you’re ready.


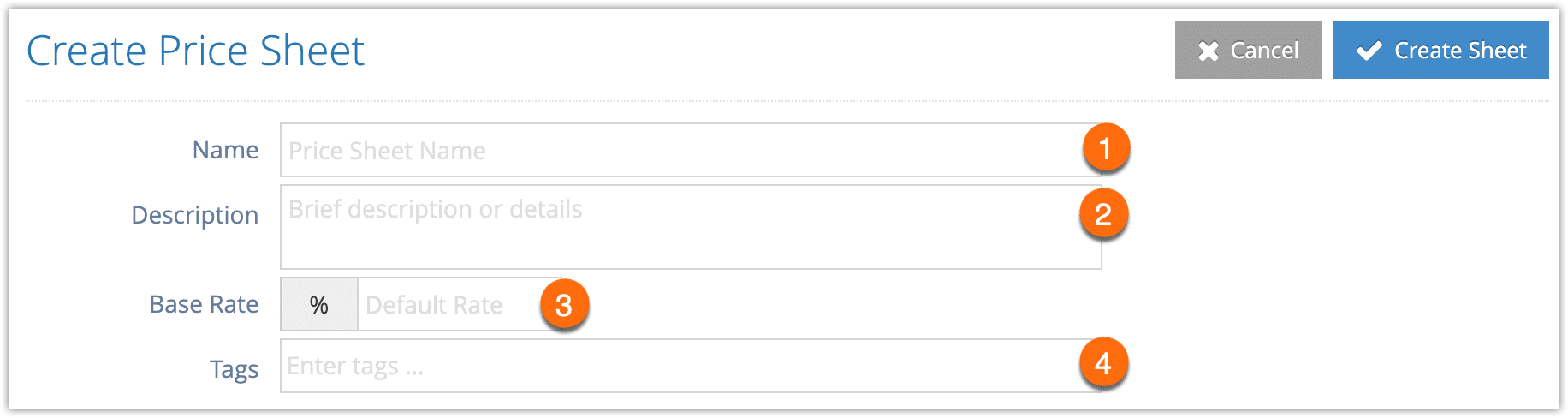
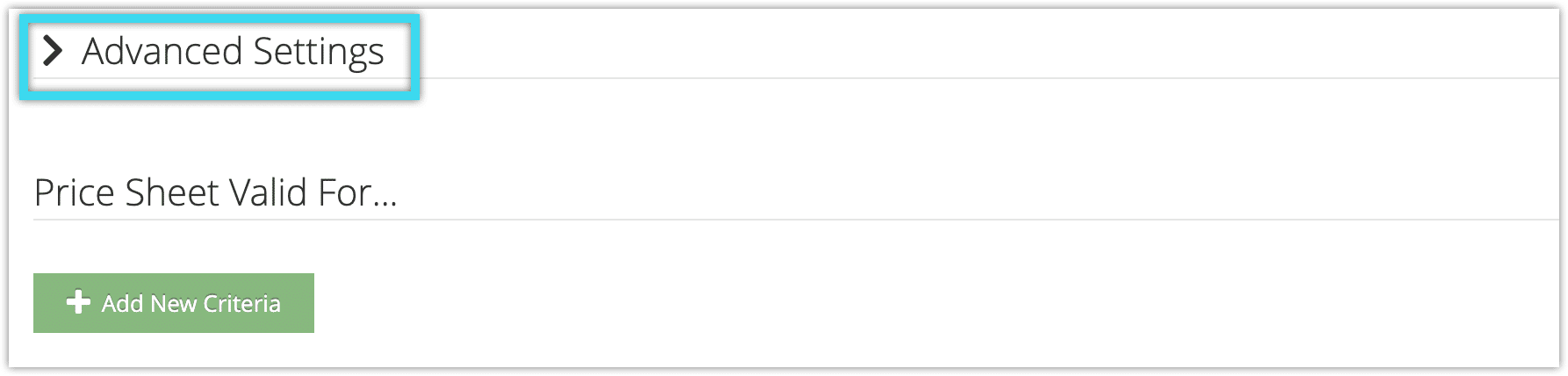
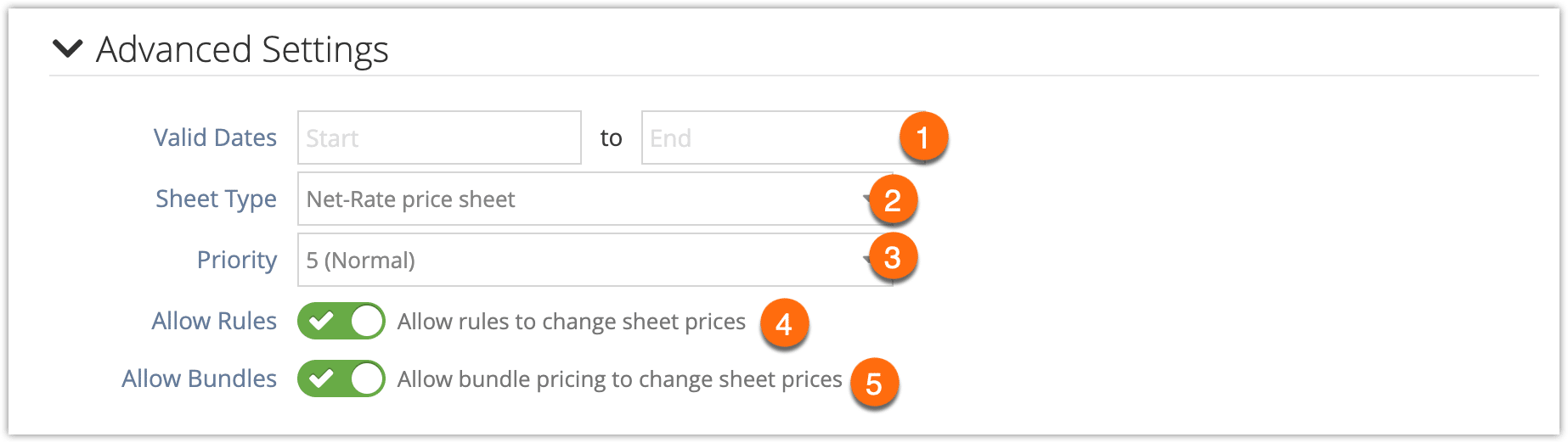
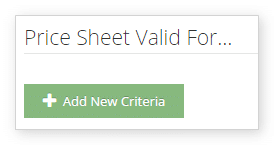
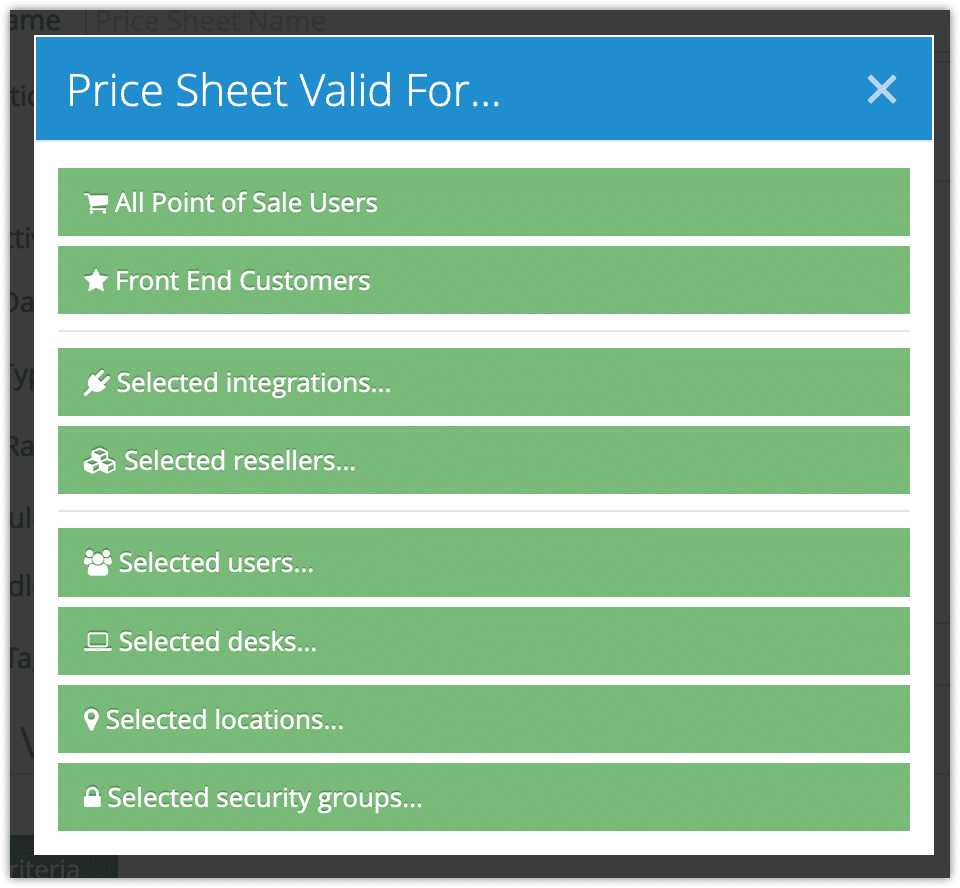


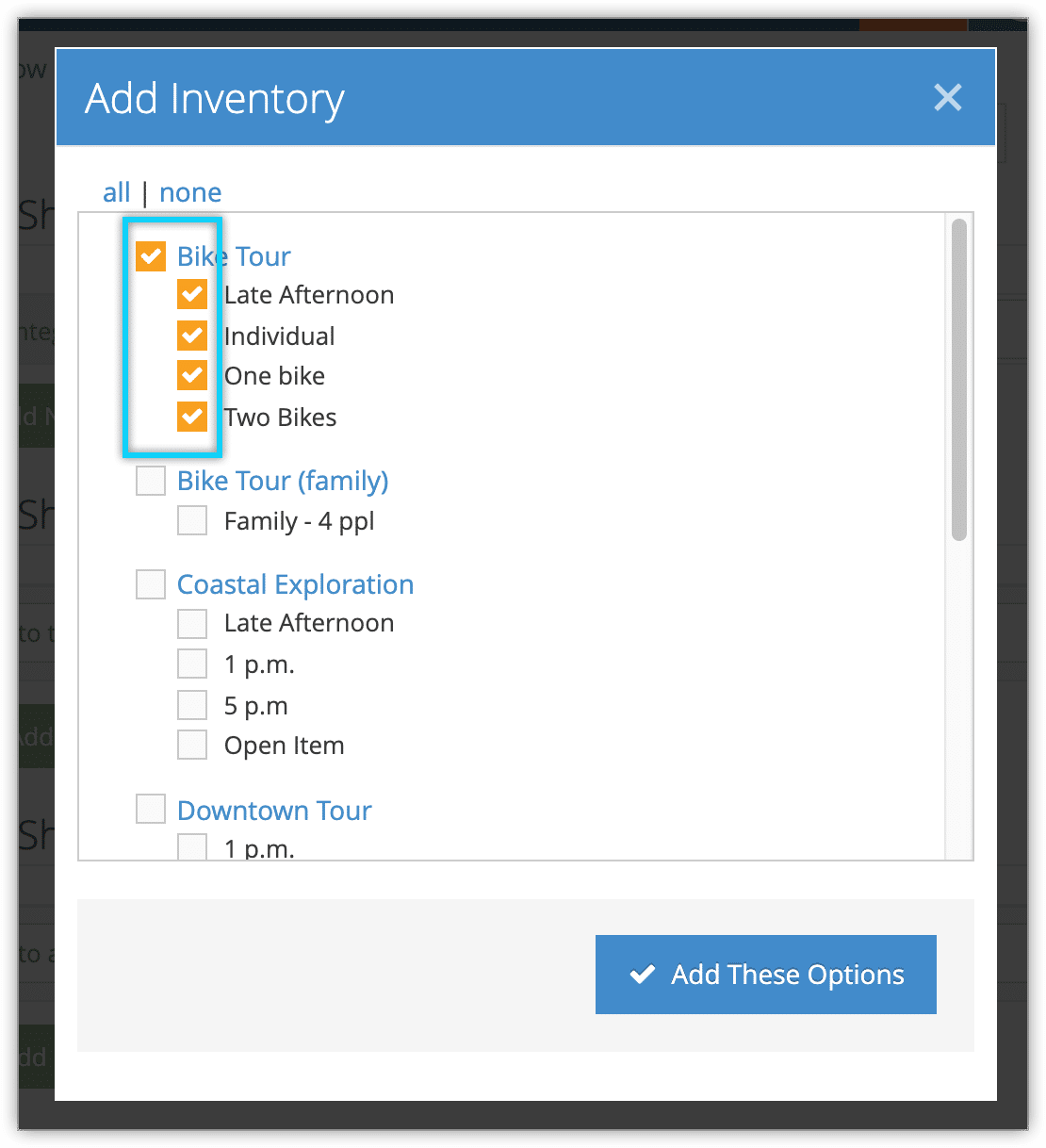
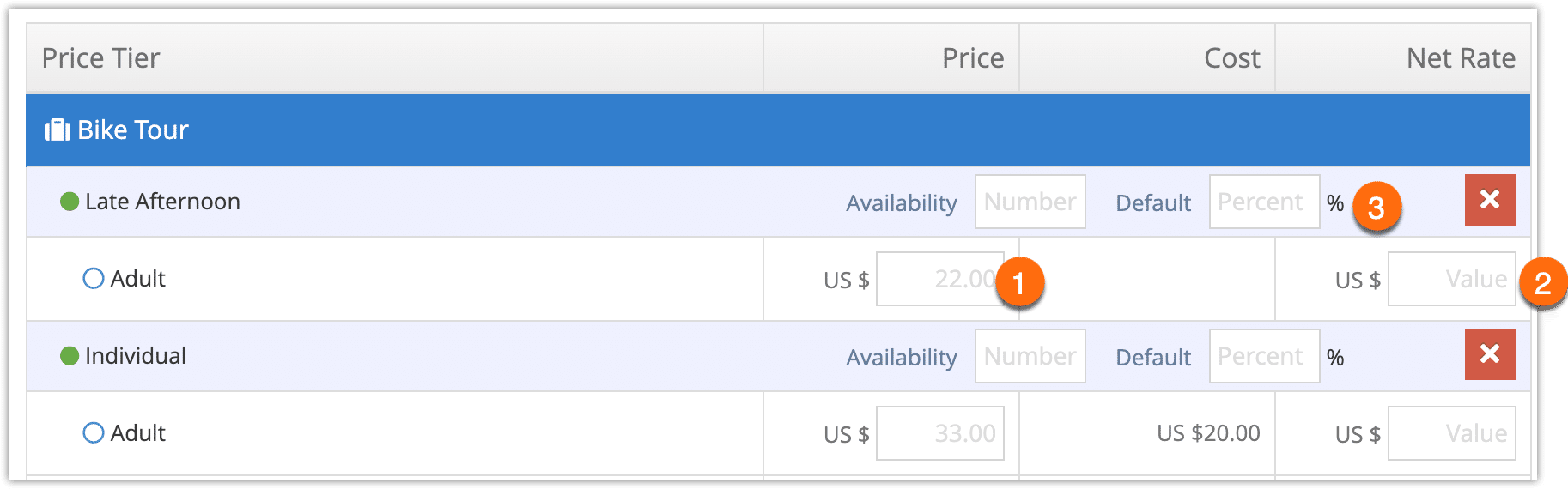
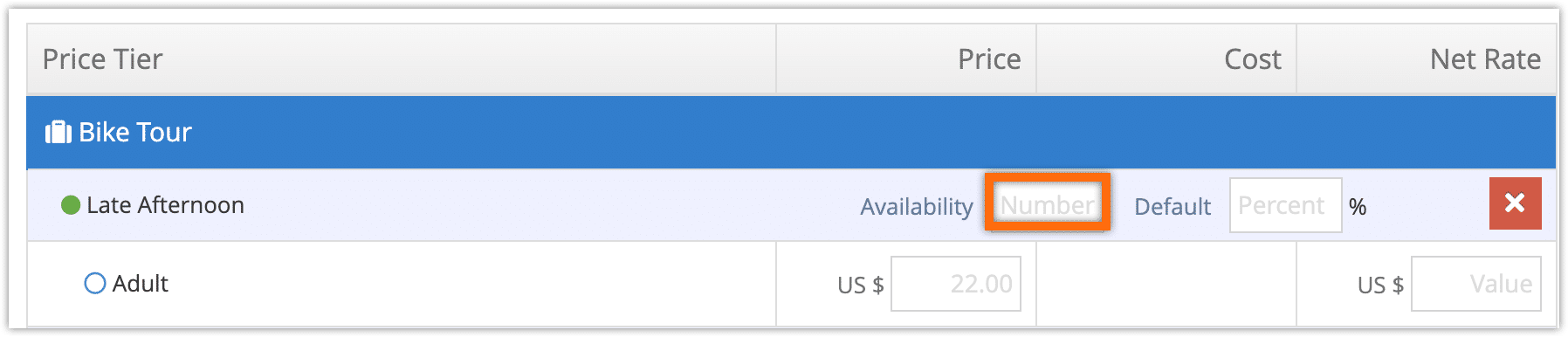
2 thoughts on “How to create price sheets”
Comments are closed.