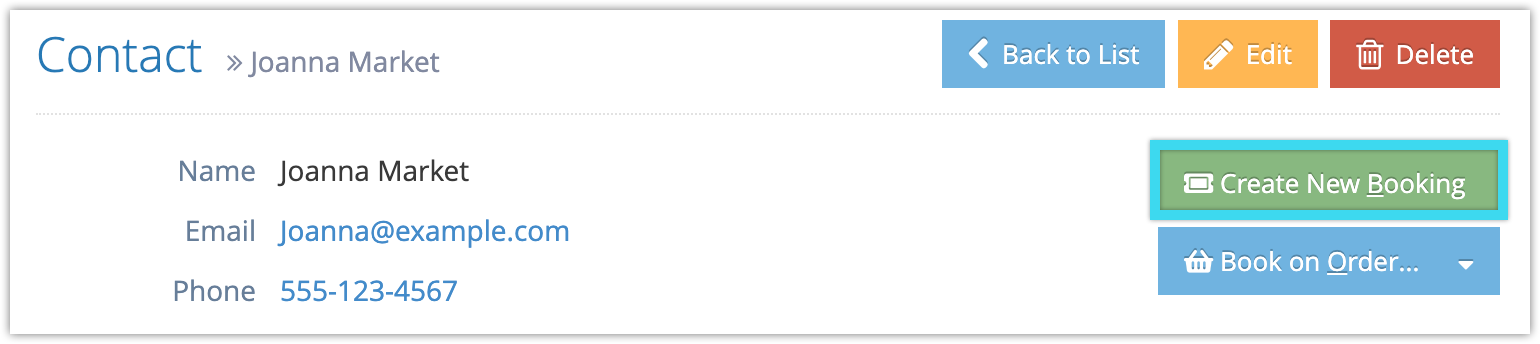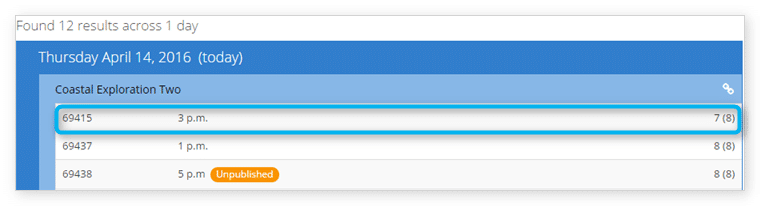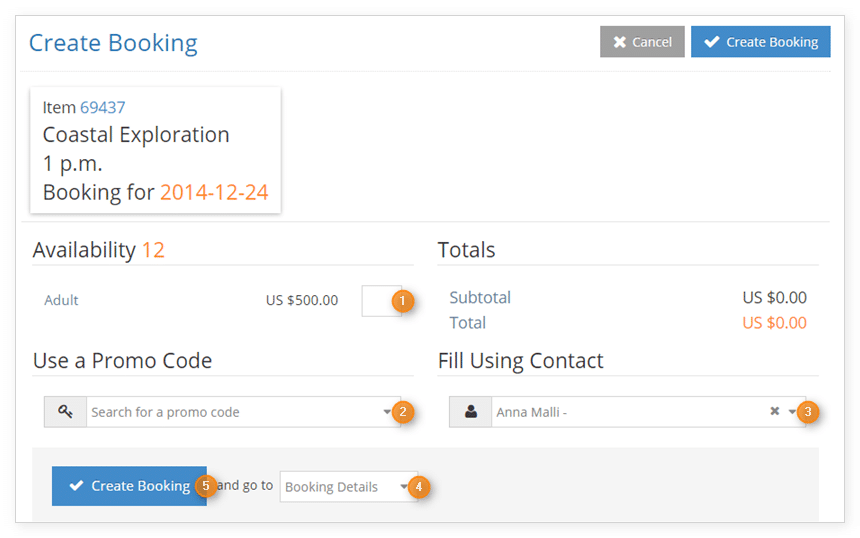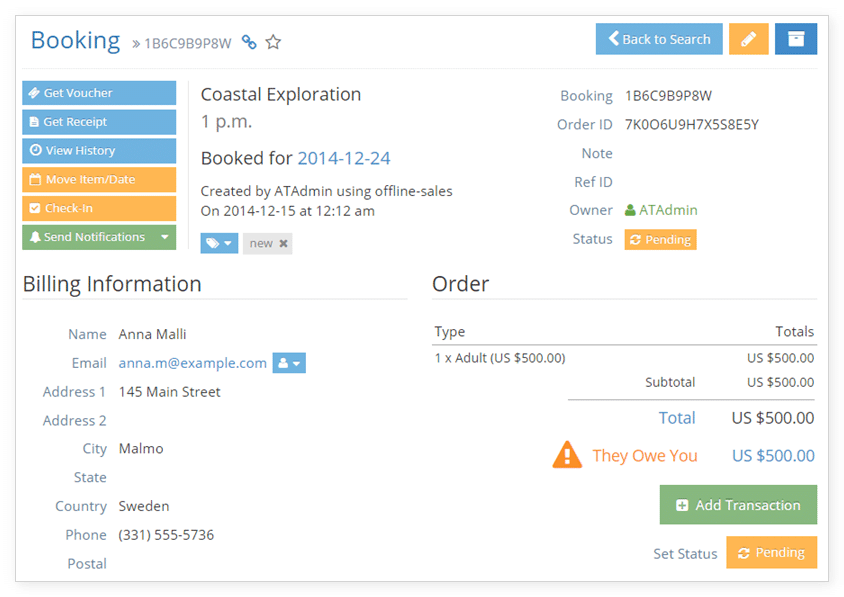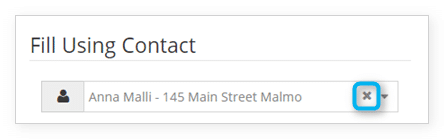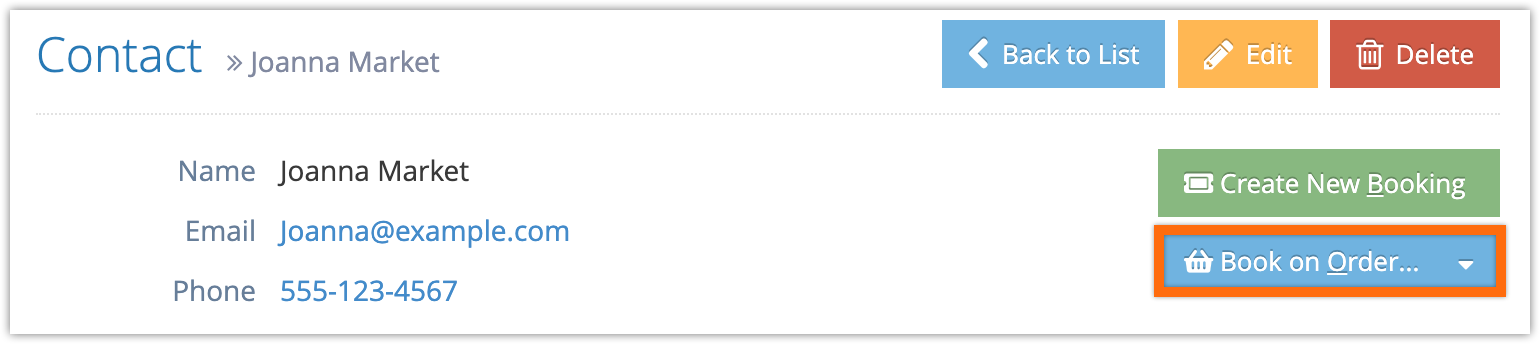If you make a booking for a return customer that’s already listed in your Rezgo contacts, you can save time by creating the booking directly from that contact. This requires the contact to have an email address listed.
You can also create bookings in existing, recent orders for that contact.
Create a new booking for a contact
To create a booking from a contact, follow these steps:
1. Navigate to the contact’s details page.
If you have an email address listed for the customer, you’ll be able to see any of their past bookings under the Bookings heading.
2. Click Create New Booking .
This will pin the contact and take you to the Point of Sale interface.
3. Search for the option your customer wants to book. You can use a variety of criteria: item name, option name, date, available promo codes, location, or minimum availability, as well as combinations of those criteria.
4. Once you’ve narrowed down the specific option your customer wants to book, click that option in the search results.
5. Enter the number of passengers to be booked (1) and any promo codes that the customer is using (2).
Make sure the contact is listed beside “Fill With Contact.” (3).
By default, you will be taken to the booking’s details page after creating the booking. If you want to view the booking’s edit page instead (if, for example, you want to add passenger information before adding a transaction), click the dropdown and select Booking Edit (4). Then click Create Booking (5).
This will take you to the booking’s details with the contact’s billing information already filled out.
6. Add any additional information to the booking, like transactions or passenger details.
Note that back-end/POS bookings are billed at the back-end transaction rate.
Remove a pinned contact
If you decide not to create a booking for your pinned contact, just click the X beside the contact’s name to clear it for your next POS booking.
Add a booking to a contact’s order
You can also add a booking to an existing order for a contact.
1. Navigate to the contact’s details page.
If you have an email address listed for the customer, you’ll be able to see any of their past bookings under the Bookings heading.
2. Click Book On Order….
3. Select the order from the list. You can see the contact’s orders listed by number and creation time.
This will bring up the existing order.
4. Continue making the new booking following the steps in the section above, starting at step 3.