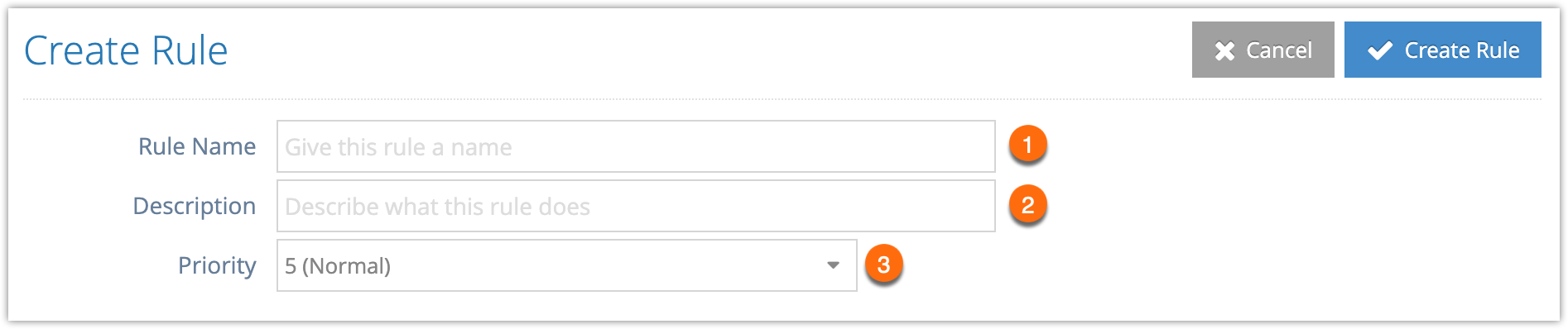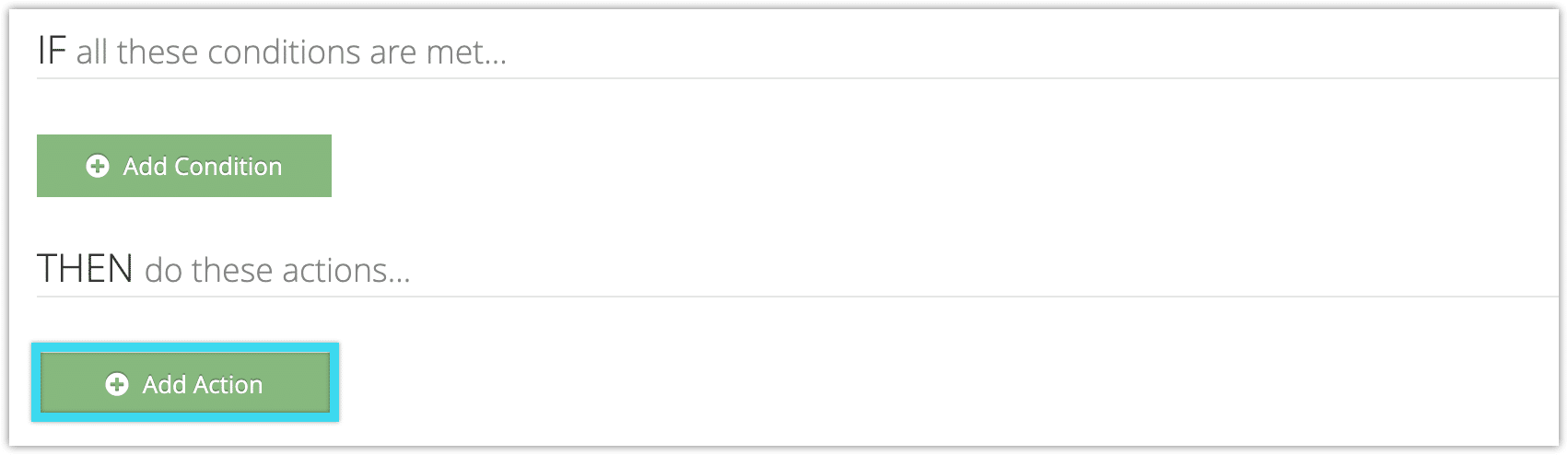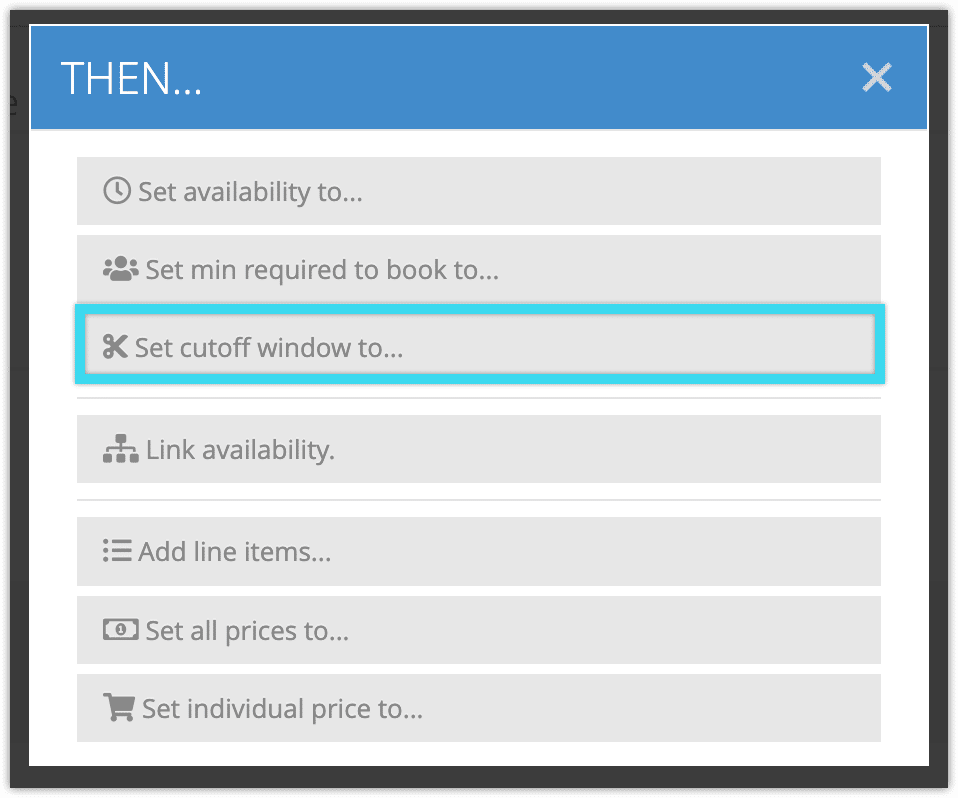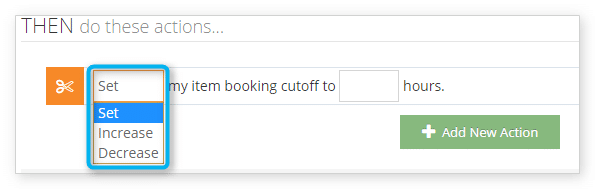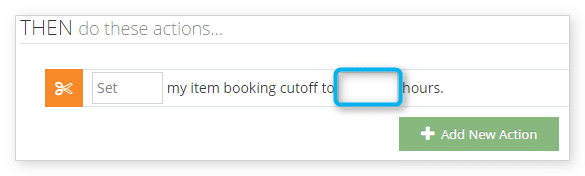You can set, increase or decrease an item’s booking cutoff window with a rule that uses the Set Cutoff action.
For example, if you want to offer a customer a promo code that will let them book later than your usual cutoff window, you could use the Promo Code condition to create the code and the Set Cutoff action to decrease the cutoff window by a number of days.
To create a rule that uses the Set Cutoff action, follow these steps:
1. Navigate to Inventory > Rules in the main menu.
2. Click Create Rule.
3. Give your rule a name that’s easy to recognize (1), and a description of what it will do (2).
If you have multiple rules that need to be applied in a specific order, you can also set a priority on the rule (3). The highest priority rule will take effect last, so it will be applied after lower priority adjustments or discounts that apply to the same order.
4. Click Add Action.
5. Click Set cutoff window to...
6. Select whether the rule should set, increase or decrease the included items’ booking cutoff window.
7. Enter the number of hours before the option’s time that you want bookings to be cutoff, or the number of hours you want to increase or decrease the cutoff by.
8. Add any further conditions and actions the rule should have.
9. Click Create Rule.