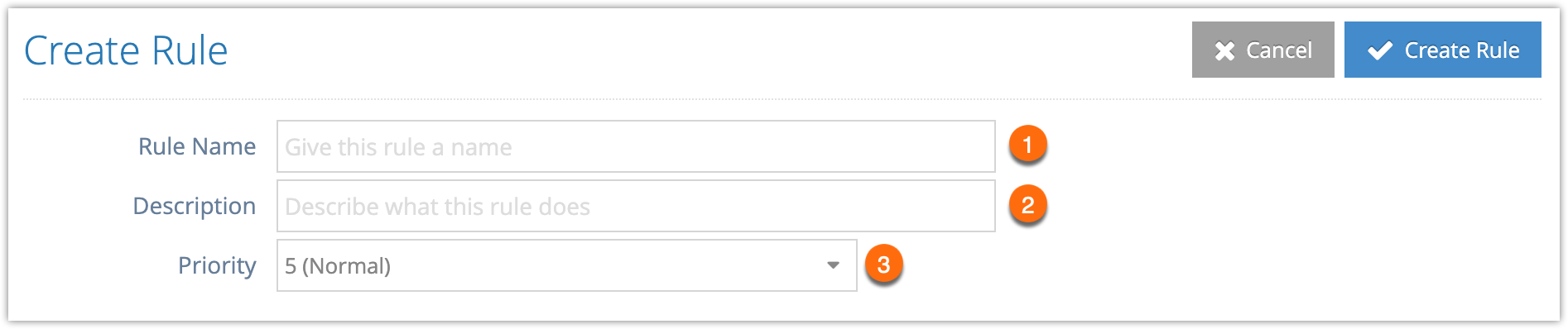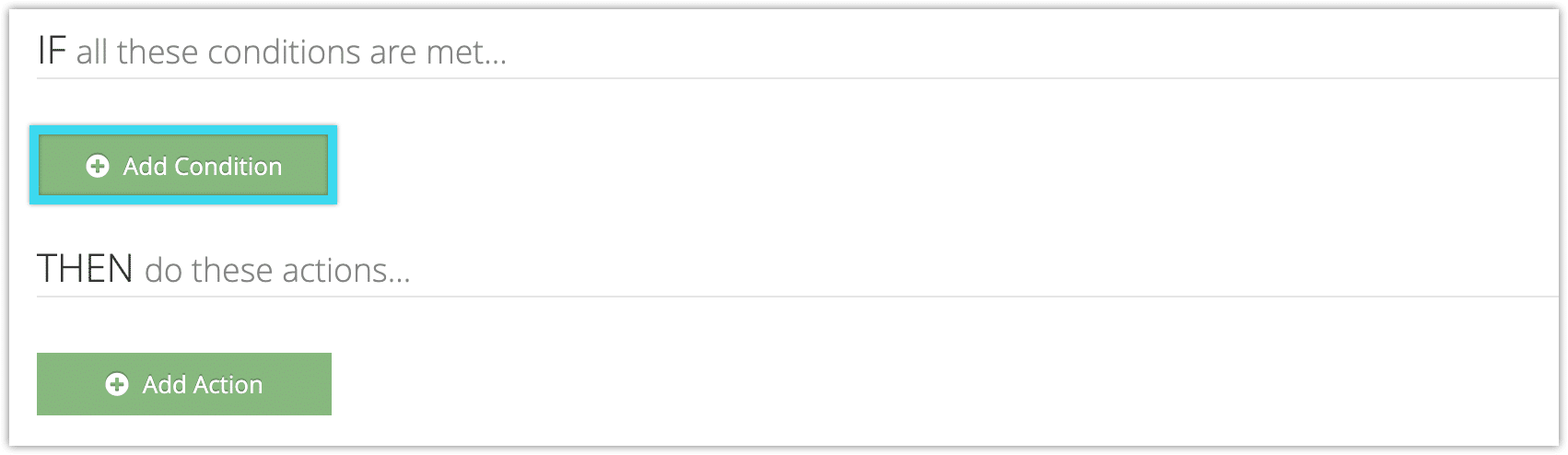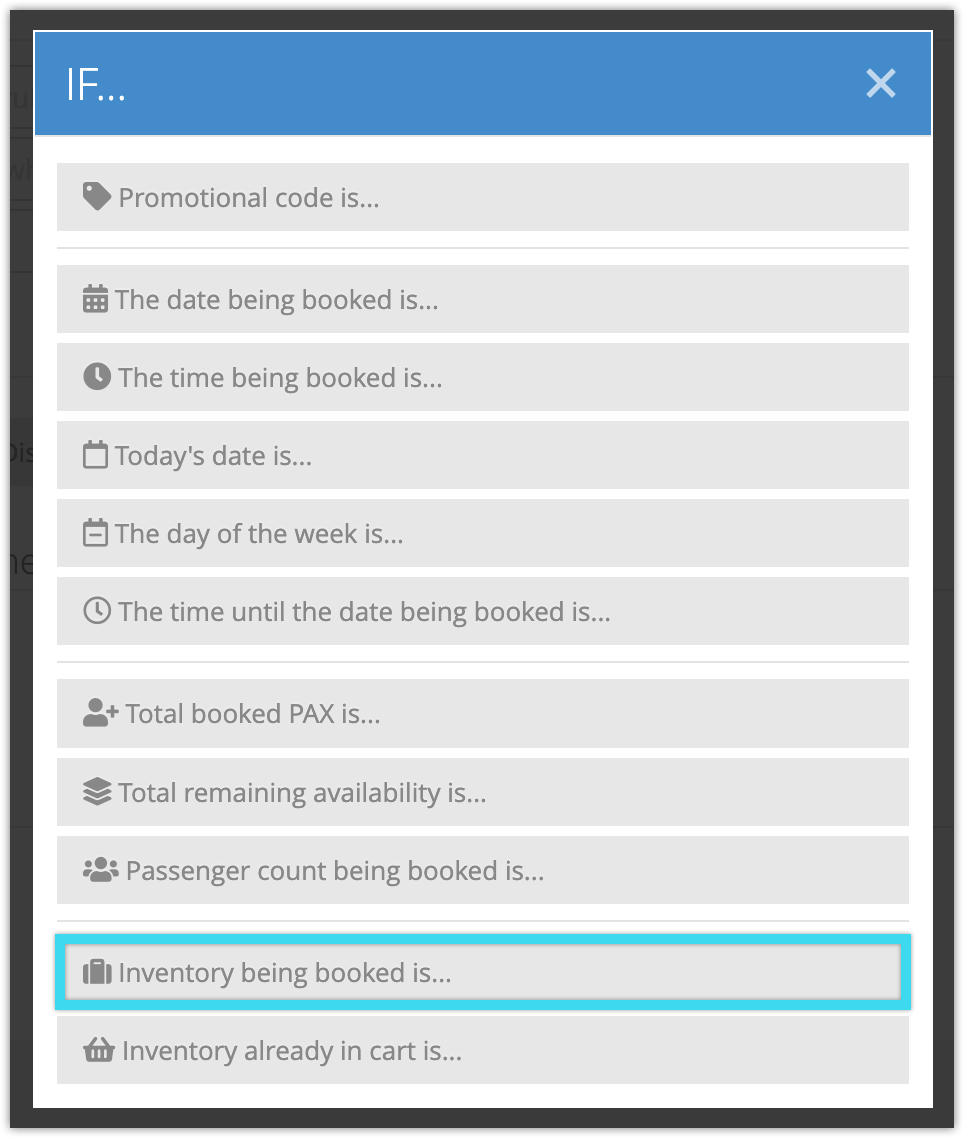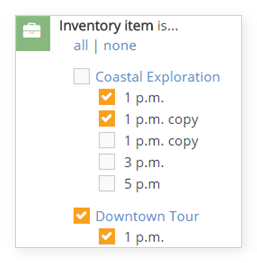Rules that include the Inventory Item condition only apply to the specific inventory options you select.
For example, if you offer a tour that has lower availability on Fridays, you could use the Day of the Week condition to select Fridays, the Inventory Item condition to select that particular tour, and the Set Availability action to decrease its availability.
To create a rule that uses the Inventory Item condition, follow these steps:
1. Navigate to Inventory > Rules in the main menu.
2. Click Create Rule.
3. Give your rule a name that’s easy to recognize (1), and a description of what it will do (2).
If you have multiple rules that need to be applied in a specific order, you can also set a priority on the rule (3). The highest priority rule will take effect last, so it will be applied after lower priority adjustments or discounts that apply to the same order.
4. Click Add Condition.
5. Click Inventory being booked is…
6. Select every option you want the rule to apply to. You can check the box next to an item to select all options for that item, all to select every option in the system, or none to de-select every checked option.
7. Add any further conditions and actions the rule should have.
8. Click Create Rule.