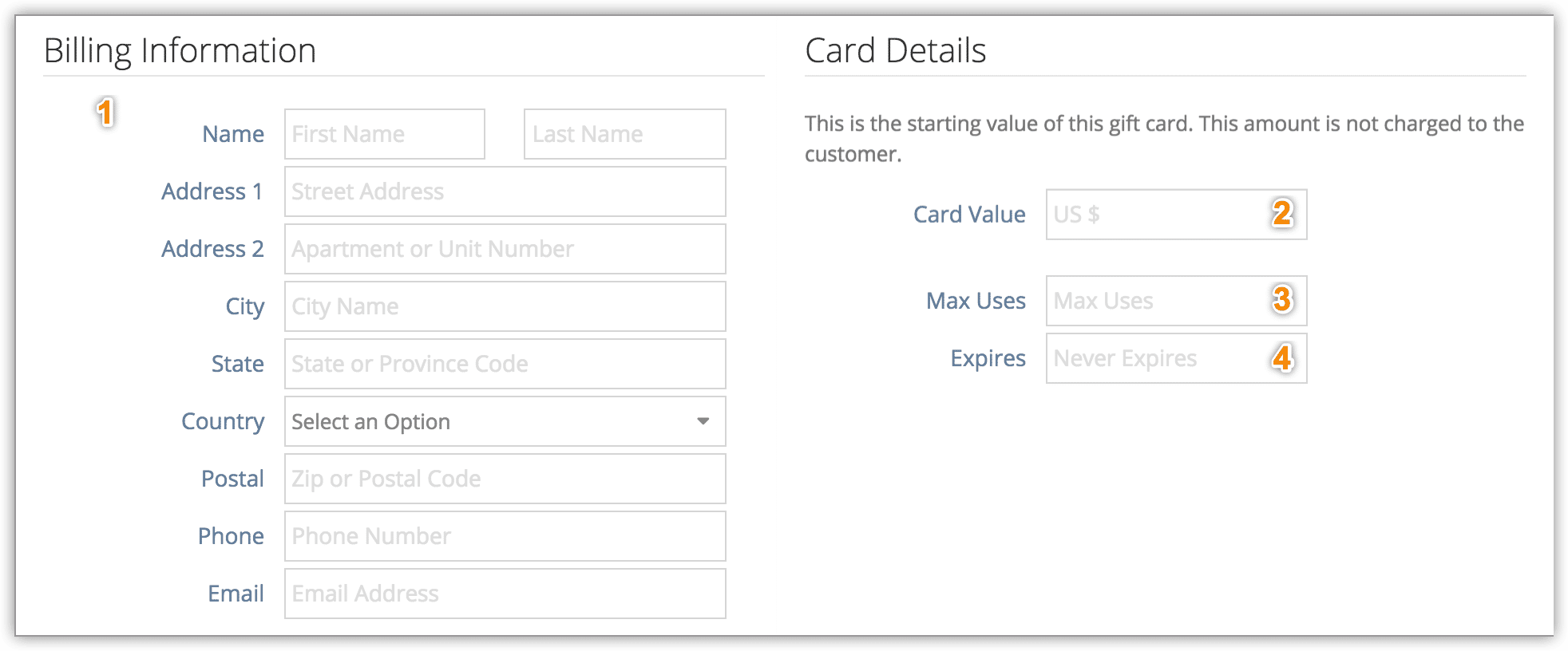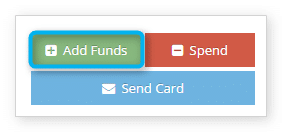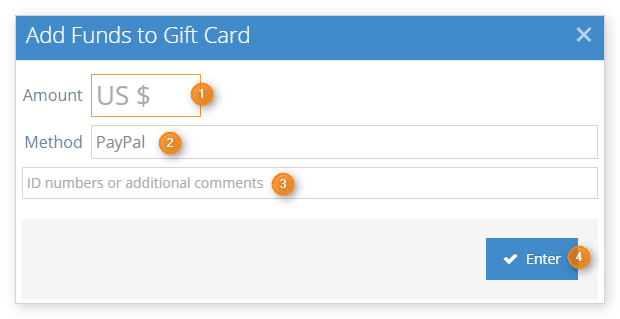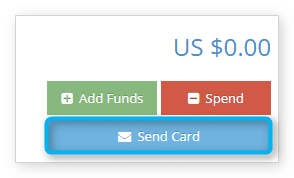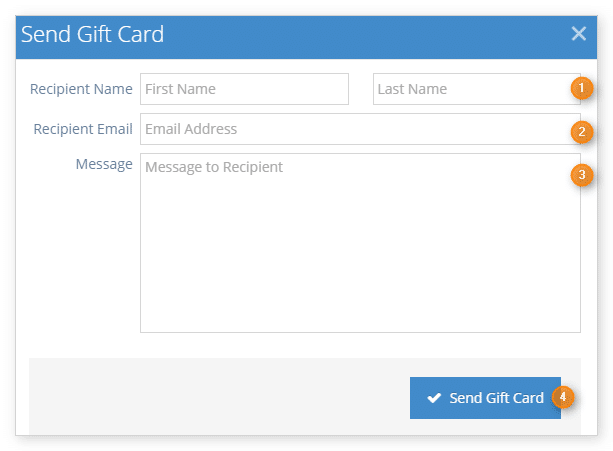You can create a gift card for a number of uses in Rezgo, including traditional full-value gift cards, cards with limited numbers of uses, cards with different face values and cash values, and cards that can only be used to book specific inventory options.
You can customize the design of your gift card emails using your own design or one of our vibrant hand-crafted templates.
If you need to make many gift cards at once, you can also create bulk gift cards.
To create a gift card, navigate to Gift Cards in the main menu.
1. Click Create Gift Card.
2. Enter the basic information for your gift card. No fields are mandatory, so only enter the information that applies.
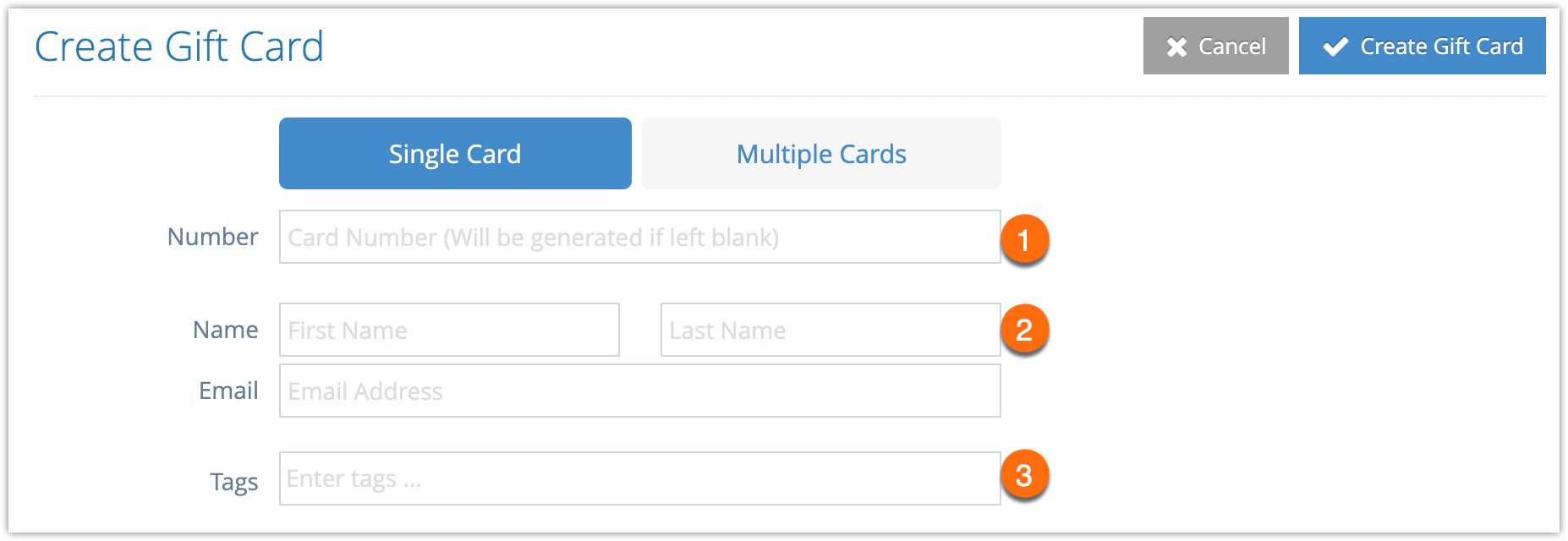
– If you already have a card number to use, enter it in the Number field (1). Otherwise, a card number will be automatically generated.
– Enter the name and email of the person who will be using the gift card (2). No emails will be sent at this time.
– Enter any tags you want to use to search for the card later (3).
3. Enter the customer’s billing information, if needed (1).
4. Enter any additional details you require.
– Card value (2) allows you to set an initial value for the card – this value isn’t charged to the customer.
– Max uses (3) restrict the number of times the card can be applied to bookings. A gift card being sold for its cash value generally wouldn’t require this restriction – but a voucher that allowed a customer to visit a set number of times might.
– After a gift card expires (4), its remaining value can no longer be used to pay for bookings.
Many regions have legal requirements for cash values and expiry dates, so please ensure that you adhere to all applicable laws.
5. Select any inventory restrictions for the card. If you leave this blank, the gift card will be usable for booking any inventory in your Rezgo account. If you are creating a voucher for specific inventory, the applicable options should be selected here.
6. Click Create Gift Card.
Add funds to a gift card
Once you create a gift card, you may want to add funds to it. If you entered a starting amount in step 4 above, that amount will already be available for the gift card’s recipient use when they book. If you’re taking payment for the gift card and applying that value to the card, do so here.
1. Click Add Funds.
-These funds will be added to the starting amount you set in step 2, so take care not to double the intended total. If necessary, you can use Spend to remove funds that were added incorrectly.
2. Enter the amount to add to the gift card (1).
3. Select a payment method from the list of methods configured for your Rezgo account (2). Note that gift cards cannot be used as a payment method for adding funds to gift cards.
4. Add any additional ID numbers or comments (3).
5. Click Enter (4).
Send a gift card
If you want to send the gift card to an email address, you can do so here.
1. Click Send Card.
2. Enter the recipient’s name (1) and email address (2). By default, the name and address entered in step 2 of creating the gift card will be filled out here. You can edit that information here.
3. Enter any message to the recipient you or the customer want to include in the email with the gift card (3).
4. Click Send Gift Card (4).