How to create promo codes using rules
Using rules, you can create promotional codes to offer discounts and make many other adjustments.
To use the Promo Code condition in a rule, follow these steps:
1. Navigate to Inventory > Rules in the main menu.
2. Click Create Rule.
3. Give your rule a name that’s easy to recognize (1), and a description of what it will do (2).
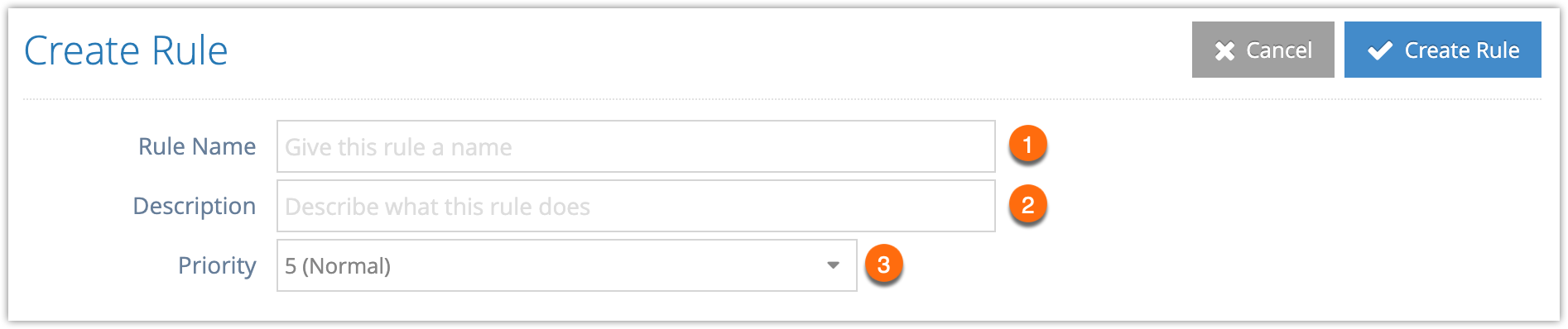
If you have multiple rules that need to be applied in a specific order, you can also set a priority on the rule (3). The highest priority rule will take effect last, so it will be applied after lower priority adjustments or discounts that apply to the same order.
4. Click Promo Code under Quick Create.

5. Fill out the conditions for the promo code’s use.
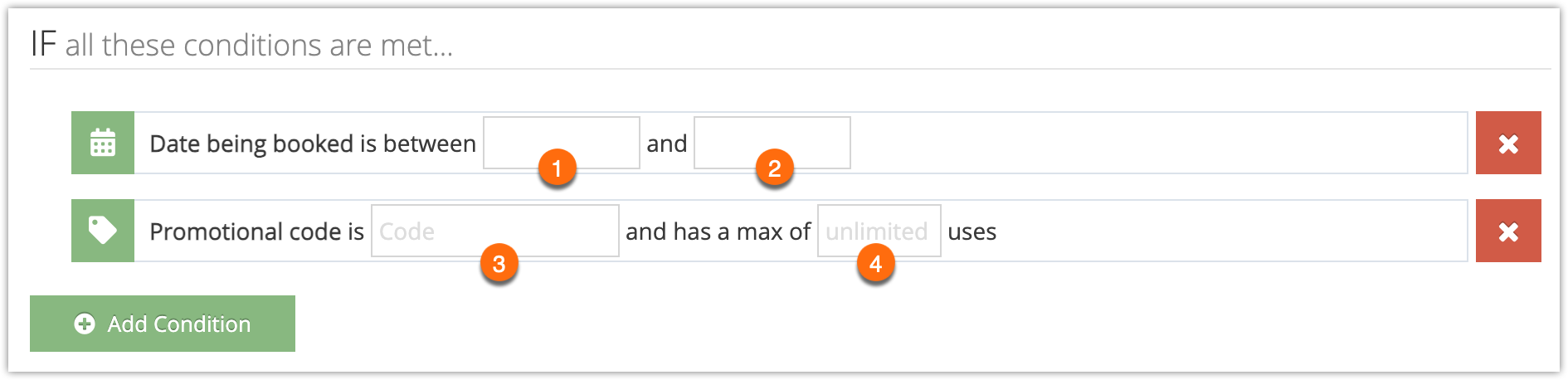
If the promo code should only apply before, after, or between certain dates, fill out the starting day (1) and/or ending date (2).
6. Enter a unique code for your promo code (3) — this is the code you give your customers.
Please note: promo codes should only contain letters or numbers. Any other characters may prevent you from being able to directly link the code to your customers.
7. If the promo code should be limited to a maximum number of uses, enter that number in the uses field (4). If it’s left blank, the promo code will not be limited by number of uses.
8. Fill out the action the system should take when the promo code is used.

Enter the amount you want to discount your price points by (1), then select whether the amount is a dollar amount or a percentage (2).
9. Click Create Rule.
Adding and removing conditions and actions
You can also add or remove conditions and actions, as long as the promo code condition is left in place.
For example, if you only want to reduce one of your price tiers, you could remove the Set All Prices action by clicking the X button next to it, and replace it with the Set Each Price action instead.
Or, if you want the promo code to only work with specific inventory, you could add the Inventory Being Booked condition.
And if you want your promo code to only work on certain days of the week, you can use the Day of The Week condition.
You can combine these conditions and actions (as well as others) to achieve the result you’re looking for.
Apply promo codes with a link
Once you have created a promo code, you can link your customers directly to it to apply it automatically.

