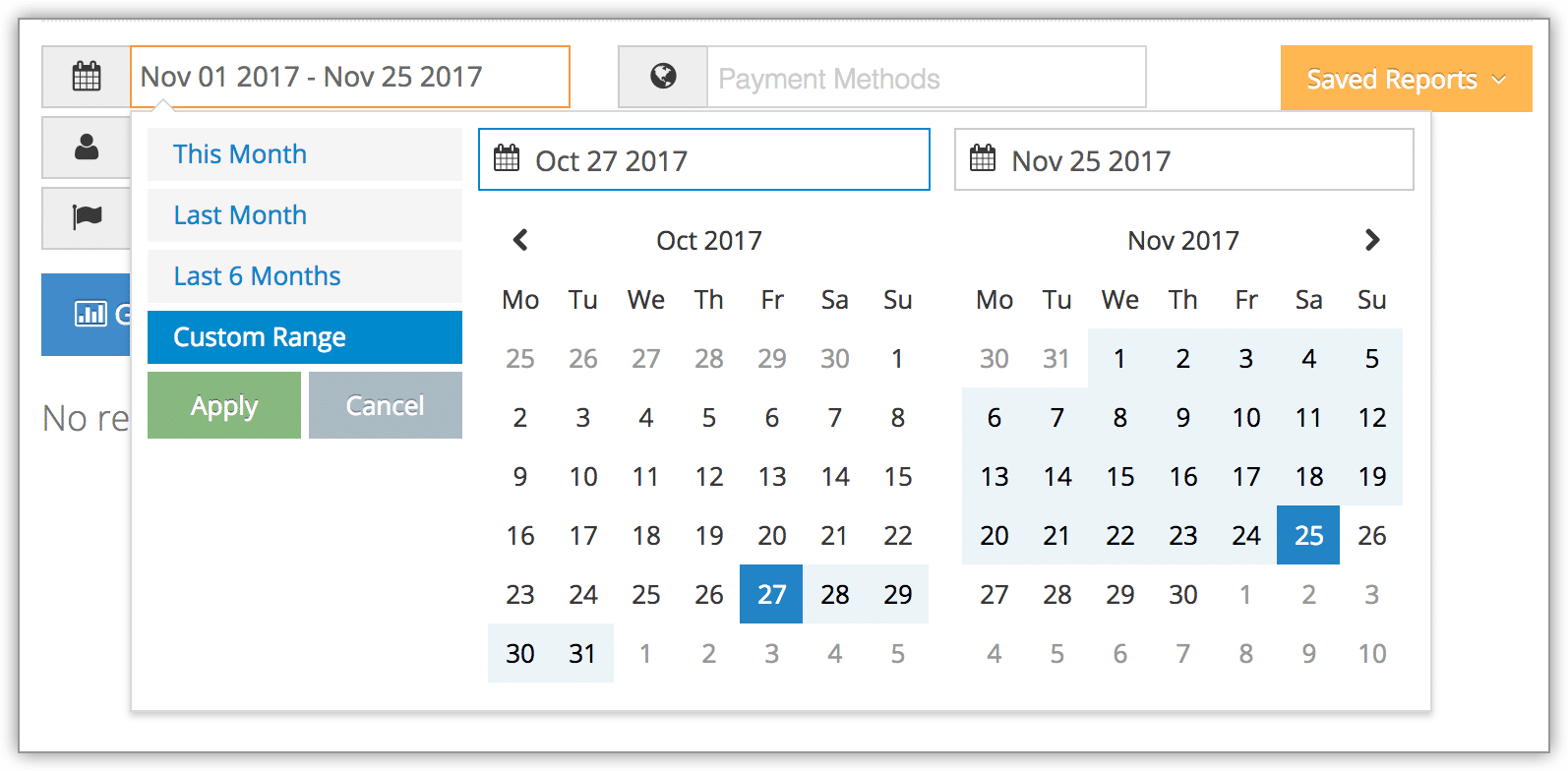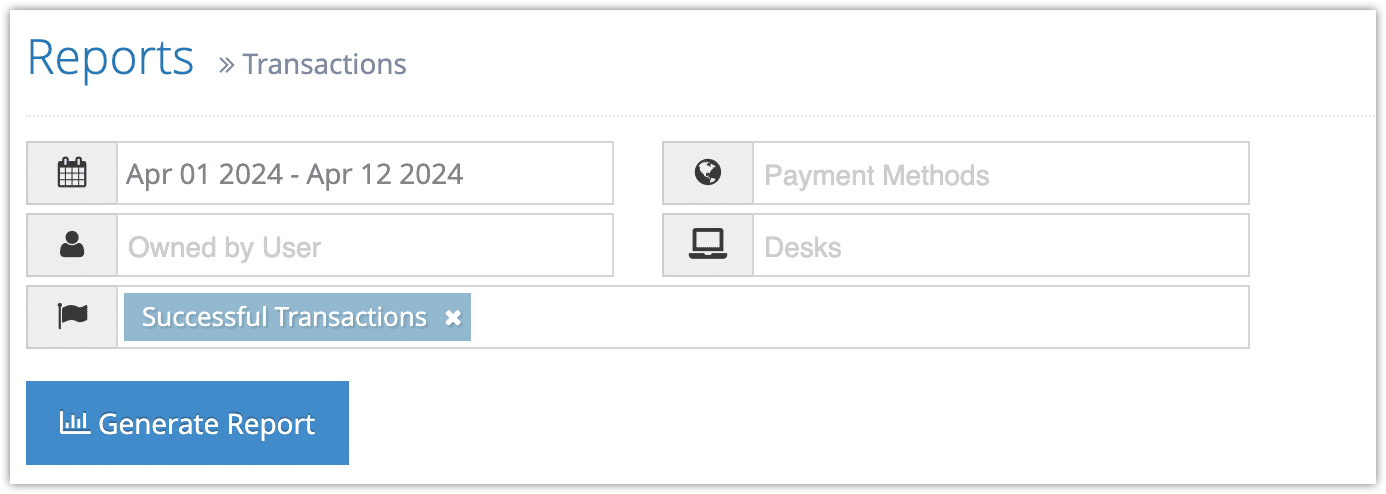To see transactions made through Rezgo, you can create a Transaction report.
1. Navigate to Reports in the main menu. Under Accounting Reports, click Transactions.
2. Before you generate your report, specify a date range by clicking the date field. You can choose from This Month, Last Month, Last 6 Months or a Custom Range of dates. This Month includes the current calendar month to date, not the last 30 days.
3. Click Apply to save your date range.
4. As needed, filter by payment method types, users, desks, and flags such as front-end or back-end, successful or failed, charges or refunds. You can also include order payments in the flags field.
– In the User field, you can select Current User. which will display results for the Rezgo user who loads the report.
– In the Desk field, you can select “Current Desk,” which will display results for the desk that’s currently in use when a user loads the report.
5. Click Generate Report. If the results include fewer than 3000 rows, this will bring up all transactions that meet your search criteria.
Transactions other than bookings will be noted in the Other column. Reconciliations are prefixed with R- and gift cards are prefixed with G-.
At this point you can manage the fields of your report, print it or export it to an Excel .csv file.
If the results include 3000 rows or more, you will be prompted to export the report when it completes. You can open the exported report in any program that supports .csv files, like Excel.